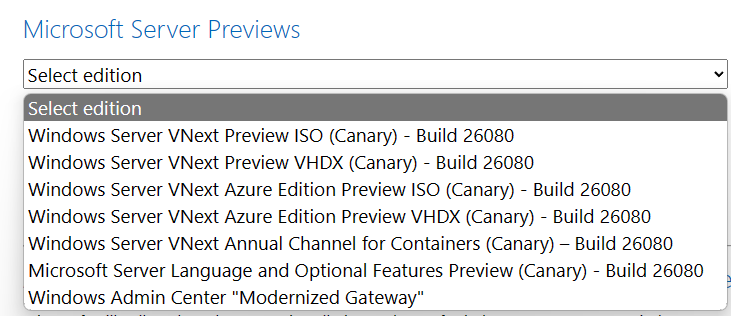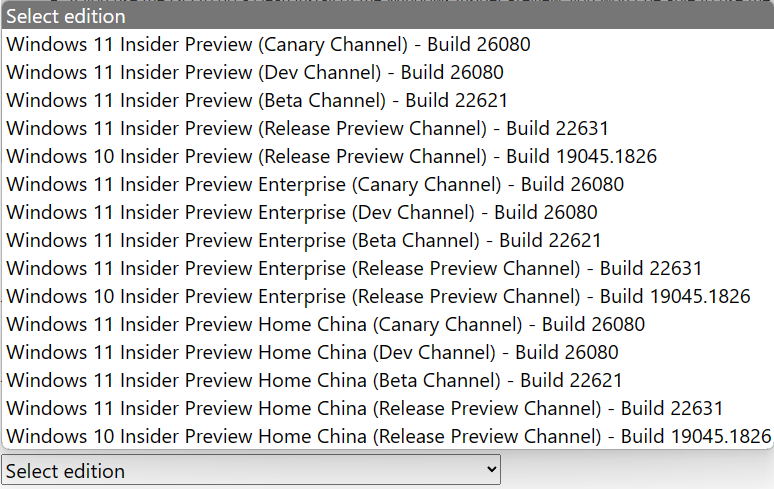Windows Admin Center installation – old vs new
Windows Admin Center (WAC) is a powerful tool for managing Windows Clients, Windows Servers and Windows Clusters. In December 2023, the Windows Admin Center modernized gateway (WACmg) was released to public preview through the Windows Server Insider program. This release comes as extra version to the latest generally available release of Windows Admin Center, version 2311. Some of the core differences between the old and modernized versions are:
- Old Windows Admin Center:
o Purpose: The old WAC is the modern evolution of traditional “in-box” management tools like Server Manager and MMC (Microsoft Management Console).
o Functionality: It provides control over various aspects of server infrastructure.
o Use Case: Useful for managing servers on private networks that are not connected to the Internet.
o Backend: Utilized the .NET Framework 4.6.2.
o Web Server: Used Katana components for the backend web server.
o Extensions: Supported extensions through gateway plug-ins. - Modernized Windows Admin Center:
o Purpose: The modernized WAC is an upgraded version with enhanced performance, security, and extensibility.
o Backend Upgrade: Migrated from .NET Framework 4.6.2 to .NET Core.
o Installer Flexibility: The installer now offers customization options, including network access settings, trusted hosts, and specifying a fully qualified domain name (FQDN) for the gateway machine.
o Microservice Architecture: Adopts a multi-process, micro-service based architecture. Windows Admin Center starts one process on application startup, which serves as a process manager. Subprocesses are spun up as needed for specific tasks. Gateway plug-ins also run their own subprocesses for better flexibility, scalability, and resilience.
o Kestrel Web Server: Shifted to an ASP.NET Core Kestrel web server, supporting HTTP/2 for reduced latency and improved responsiveness.
o Impact on Extensions: Gateway plug-in extensions are most impacted with the introduction of modernized gateway. If existing extensions use components written with .NET framework version 4.6.2, they will have to be updated to use the .NET Core framework. Official guidance with code samples for building compatible plugins is not yet available (more info here).
In summary, the modernized gateway brings significant improvements to Windows Admin Center, making it more efficient and adaptable for managing your server infrastructure. More information about the features and benefits of WAC modernized gateway is available here: What is the Windows Admin Center modernized gateway (preview)?
Download WAC:
– https://bit.ly/WAC-Eval (registration required)
– Direct link: https://aka.ms/wacdownload
Download WACmg:
– https://bit.ly/WACmg-Eval (Windows Server Insider registration required)
– Direct link: https://bit.ly/WACModern
WAC installation on domain controller
WAC installation on domain controller (DC) is not officially supported:

But that doesn’t mean it doesn’t work. It works nicely, just without the official support (good enough for testing in my lab environment):

If we want to install WAC on DC, we have to modify original MSI package:

To get the installation working on DC, we can drop one row with the following condition from the LaunchCondition MSI table:
Installed OR (MsiNTProductType <> 2) OR (INSTALLATION_TYPE ~= "AzureVmExtension")
or we can customize above condition to include all MsiNTProductType(s) with:
Installed OR (MsiNTProductType >= 1) OR (INSTALLATION_TYPE ~= "AzureVmExtension")
WAC installation customization
WAC was designed to be installed on desktop and/or server OS, including server core. If installation is done on desktop OS, WAC is installed in “desktop” mode:
– no remote connectivity to WAC service,
– local management of desktop OS,
– remote management of everything supported.
If installation is done on server OS, WAC is installed in “gateway” mode:
– WAC service is available for remote connectivity (ideal with Server Core as host OS),
– local management available only on server with desktop experience,
– remote management of local server and everything else.
Based on host version, setup defaults change during the installation. One good example is default port for WAC service:

During WAC installation we can customize:
– diagnostic settings (required or required+optional)
– use Microsoft Update for updates (yes or no)
– modify trusted hosts settings (yes or no)
– WinRM over HTTPS only (yes or no)
– automatically update WAC (yes or no)
– custom port (server: 443, desktop: 6516 or any)
– SSL certificate (generate with expiration 60 days or existing cert)
– HTTP port 80 redirection to HTTPS (yes or no)
If we want to change defaults, using GUI installer is easy. If we want to automate customization so that we can run installer remotely or silently, we have to go and read installation documentation. Installation parameters mentioned in the official documentation:
- RESTART_WINRM=0 -> do not restart WinRM service during installation (WinRM must be restarted for Windows Admin Center to function)
- SME_PORT=443
- SSL_CERTIFICATE_OPTION=generate
- SSL_CERTIFICATE_OPTION=installed
- SME_THUMBPRINT=<thumbprint>
One installation warning, that is useful to know:
Don’t invoke msiexec from PowerShell using dot-slash relative path notation (like, .\<WindowsAdminCenterInstallerName>.msi). That notation isn’t supported, the installation will fail. Remove the .\ prefix or specify the full path to the MSI.
If we don’t follow the official documentation and still try to run the installer using dot-slash relative path notation, below is the error that will stop the installation:

If we want to find some additional parameters, we can use to customize and automate installation, we can check official documentation for high availability deployment of WAC. There we can find link to Windows Admin Center HA Script zip file. Script is using two extra msi parameters when it finds existing WAC installation:
– REINSTALLMODE=amus
– REINSTALL=ALL
If we want to find every possible parameter that WAC MSI supports, we have to go back to MSI tables and look at Property table:

There is one property in this table: SecureCustomProperties. This one has few extra properties that could be used to customize the behaviour of the installer:
CHK_REDIRECT_PORT_80;CORS_ORIGINS;CSP_FRAME_ANCESTORS;DEV_MODE;INSTALLATION_TYPE;LEGACY_CERT;NETFRAMEWORK40FULL;PS_VERSION;REGISTRY_REDIRECT_PORT_80;SME_AUTO_UPDATE;SME_PORT;SME_TELEMETRY_PRIVACY_TYPE_INTERNAL;TOKEN_AUTHENTICATION_ENABLED;WAC_PORTAL_URI;WEBSOCKET_VALIDATION_OVERRIDE_INTERNAL;WINRM_HTTPS;WIX_DOWNGRADE_DETECTED;WIX_IS_NETFRAMEWORK_462_OR_LATER_INSTALLED;WIX_UPGRADE_DETECTED;WIXNETFX4RELEASEINSTALLED
WAC installation automation
We can find some nice PowerShell examples for automated WAC installation in MSLab scenario: Windows Admin Center and Enterprise CA:
# Desktop mode installation on Windows Client (with self-signed certificate)Start-Process msiexec.exe -Wait -ArgumentList "/i C:\WAC\WindowsAdminCenter.msi /qn /L*v C:\WAC\WindowsAdminCenter.log SME_PORT=6516 SSL_CERTIFICATE_OPTION=generate"
# Gateway mode installation (with self-signed certificate)Start-Process msiexec.exe -Wait -ArgumentList "/i C:\WAC\WindowsAdminCenter.msi /qn /L*v C:\WAC\WindowsAdminCenter.log REGISTRY_REDIRECT_PORT_80=1 SME_PORT=443 SSL_CERTIFICATE_OPTION=generate"
# Gateway mode installation (with custom certificate)Start-Process msiexec.exe -Wait -ArgumentList "/i C:\WAC\WindowsAdminCenter.msi /qn /L*v C:\WAC\WindowsAdminCenter.log REGISTRY_REDIRECT_PORT_80=1 SME_PORT=443 SSL_CERTIFICATE_OPTION=installed SME_THUMBPRINT=$Thumbprint"
WACmg installation customization
Everything we learned about WAC installation and customization is no good to us with Windows Admin Center modernized gateway (WACmg). WACmg installer doesn’t use MSI anymore – now the installer is build with Inno Setup. Installer was designed to offer more flexibility to the admin doing the installation (more info here and here):

During the installation we can choose one of the two express options (local or remote) or custom setup. Both express options will skip customization of:
– Sign-in authentication mode (FormLogin, WindowsAuthentication, or AadSso)
– Host access network names
– Internal and external network ports
– Endpoint FQDN
– Trusted hosts mode (allow access to any computer or only trusted domain computers)
– WinRM over HTTPS (HTTP or WinRM over HTTPS)
If we want to configure any of the above options, we have to select custom setup:

AadSso Sign-in authentication mode is only available with PowerShell customization post-installation.
Good to know about the installer:
- We can install a modernized gateway build of Windows Admin Center side-by-side with a legacy gateway build if we don’t choose the same ports for both installations.
- We can install WACmg in both modes (local and remote setup) on desktop and server OS.
- WACmg installation not supported on DC but works out of the box – requires some post installation customization.
- Any and all install parameters can be changed post installation with PowerShell module Microsoft.WindowsAdminCenter.Configuration (by default available in C:\Program Files\WindowsAdminCenter\PowerShellModules\Microsoft.WindowsAdminCenter.Configuration)
- Detailed installation log with all PowerShell functions executed during the installation available in %localappdata%\temp.
- New PowerShell modules with 86 functions for WAC customization:
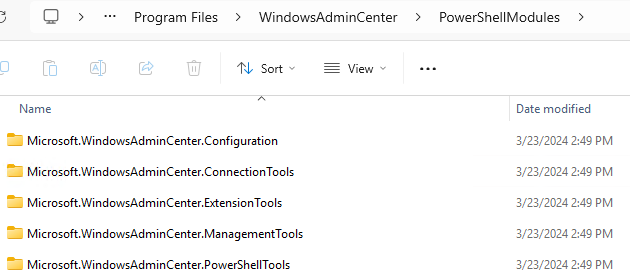
If we want to see the details of the installation, we can check Setup Log file (“Setup Log yyyy-MM-dd #001”) available in %localappdata%\temp. We can also unpack original installer and find install_script.iss inside of the unpacked folder.
My custom (default) installation executed PowerShell functions (in order):Set-WACNetworkServiceAccess
Enable-WACPSRemoting
Remove-WACSelfSignedCertificates
New-WACSelfSignedCertificate
Copy-WACTempUpdaterProcessFiles
Register-WACUpdaterScheduledTask
Register-WACService -Automatic
Set-WACInstallDate
Set-WACFileVersion -FileVersion 2.0.1.0
Set-WACNuGetVersion -NuGetVersion 2.0.0
Set-WACWinRmTrustedHosts -TrustAll
Set-WACWinRmOverHttps -Enable:$false
Set-WACSoftwareUpdateMode -Mode Automatic
Set-WACTelemetryPrivacy -Mode Required
Set-WACLoginMode -Mode FormLogin
Set-WACSubjectName
Set-WACCertificateAcl
Set-WACHttpsPorts -WacPort 443 -ServicePortRangeStart 6601 -ServicePortRangeEnd 6610
Register-WACFirewallRule -Port 443
Register-WACLocalCredSSP
Set-WACServiceSecurityDescriptor
Initialize-WACDatabase
Import-WACExistingExtensions
Import-WACExistingPlugins
New-WACEventLog
WACmg installation automation
Because WACmg installer (WindowsAdminCenterModernizedGWPublicPreview.exe) is build with Inno Setup, we can list all supported installer parameters with:WindowsAdminCenterModernizedGWPublicPreview.exe /HELP
orWindowsAdminCenterModernizedGWPublicPreview.exe /?
To run silent installation (no interactive prompts, use setup defaults) we can run:Start-Process "C:\WAC\WindowsAdminCenterModernizedGWPublicPreview.exe" -wait -ArgumentList "/log=C:\WAC\WindowsAdminCenterModernizedGWPublicPreview.log /silent"
To run very silent installation (no interactive prompts and no progress interface, use setup defaults) we can run:Start-Process "C:\WAC\WindowsAdminCenterModernizedGWPublicPreview.exe" -wait -ArgumentList "/log=C:\WAC\WindowsAdminCenterModernizedGWPublicPreview.log /verysilent"
Setup programs build with Inno setup can support automation of installer parameters by specifying custom INF file. We can generate this INF file with /SAVEINF parameter:Start-Process "C:\WAC\WindowsAdminCenterModernizedGWPublicPreview.exe" -wait -ArgumentList "/log=C:\WAC\WindowsAdminCenterModernizedGWPublicPreview.log /SAVEINF=C:\WAC\WindowsAdminCenterModernizedGWPublicPreview.inf"
Sadly, this does not work for custom parameters that are used in WindowsAdminCenterModernizedGWPublicPreview.exe installer (most of the installation wizard parameters are custom parameters):
WACmg INF with default values:[Setup]
Lang=en
Dir=C:\Program Files\WindowsAdminCenter
Group=Windows Admin Center (v2) Preview
NoIcons=0
Tasks=desktopshortcut
Custom parameters are supported with Inno setup installers and can be used if the author (developer) decides to implement them (as far as I can tell, this is not yet the case for WACMg installer – maybe in GA version of installer)…
To automate custom installation of Windows Admin Center modernized gateway, we have to run silent installer and do all the needed customization post-installation with provided PowerShell functions (functions listed above (for default express installation) are sorted in order they are executed during the WindowsAdminCenterModernizedGWPublicPreview.exe installation).
WACmg customization
Currently the installer doesn’t configure the extension feed for the modernized gateway. Extensions not included in the Windows Admin Center installer, including external partner extensions, aren’t available unless you add an extension feed.
Default feed configuration:


Add custom feed https://aka.ms/sme-extension-catalog-feed


WACmg installation on domain controller
WACmg installation works on DC but then exits with an error. In log files we can find error message:
Register-WACLocalCredSSP: Failed to register CredSSP session configuration.
If we go and check Register-WACLocalCredSSP function, we’ll see that it fails because it tries to create new local group (which is not possible on DC):
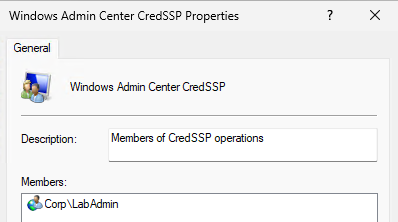
Because this group is not created, function can’t create PS Session Configuration file and due to this failure, it can’t register new PS Session Configuration. To get this working, we can update function to use domain group or remove this part from function.
WACmg remote installation
If we try to run WACmg installation remotely (/silent or /verysilent), the installer will stop at the Register-WACLocalCredSSP function. After installer exits with an error, we can open new remote PowerShell session and manually run function Register-WACLocalCredSSP. This will drop existing PS sessions so we need to reconnect and finalize WACmg configuration with few more functions:
Set-WACServiceSecurityDescriptor
Initialize-WACDatabase
Import-WACExistingExtensions
Import-WACExistingPlugins
New-WACEventLog
Test-WACInstallationFailure 'C:\ProgramData\WindowsAdminCenter\Logs\Configuration.log'
Start-WACService
WAC and WACmg with custom certificate
If we want to use custom certificate with WAC service, we need to allow Network Service account access to private key of the certificate used. With WACmg installer we got new PowerShell function we can use to set the required permissions: Set-WACCertificateAcl
Set-WACCertificateAcl function modifies the access control list of the certificate identified by the given subject name to grant full control permissions to the Network Service account.
Windows Server 2025 (26080) – ADPrep error 0x800b010a
There is always something new we can learn by doing things we haven’t done before. And sometimes this will bring back old memories…
Recently I started testing latest preview of Windows Server 2025 (build 26080) and I managed to stumble upon on old (looks like still relevant) problem, that I had to deal with years ago.
Before introducing new version of Windows Server as a Domain Controller (DC) (this is not required when new server becomes member server and not a domain controller) into existing environment, it’s recommended to prepare that environment with the execution of ADPrep tool (found in .\support\adprep folder on the installation media that matches the version of the server we are adding as new domain controller). As mentioned, it’s recommended and not required – if admin account doing the promotion of new server to a DC role has sufficient privileges (usually membership in Schema Admins and Enterprise Admins is sufficient), this can be done automatically (forestprep and domainprep) just by using Server Manager and adding required role with the build-in wizard:

The same would also apply when using PowerShell to promote existing member server to a DC (if admin account doing the promotion has sufficient privileges, forestprep and domainprep is automatically executed when/if needed) :
Install-WindowsFeature -name AD-Domain-Services -IncludeManagementTools
Test-ADDSForestInstallation -DomainName corp.contoso.com -InstallDns
Install-ADDSForest -DomainName corp.contoso.com -InstallDNS
Before upgrading one of the existing domain controllers (when doing in-place upgrade to a new version of Windows Server), it’s mandatory to run the ADPrep tool. Per documentation:
– For an in-place upgrade of an existing DC, you must run adprep /forestprep and adprep /domainprep manually.
– You need to run Adprep /forestprep only once in the forest for each newer version of Windows Server.
– Run Adprep /domainprep once in each domain in which you have DCs that you’re upgrading for each newer version of Windows Server.
When I tried to run adprep /forestprep on one of my existing domain controllers, I got stopped with an interesting error: Failed to verify file signature: error 0x800b010a.
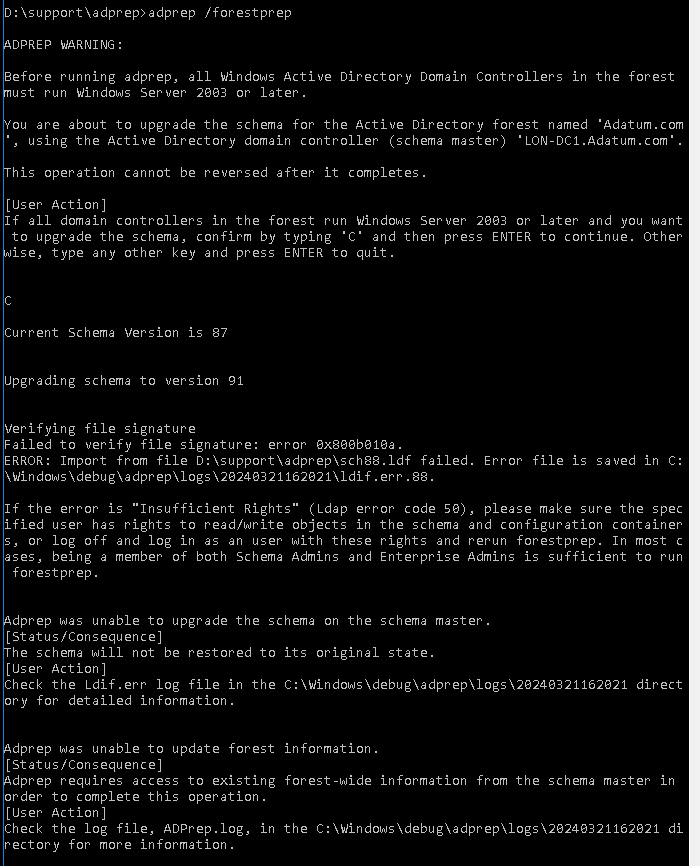
As it happens, I’ve seen this error years ago and the solution still works…
The problem is with the digital signature on the schupgrade.cat file next to adprep.exe tool. The root certificate used to sign this file is not trusted and because of that ADPrep fails to do its thing.
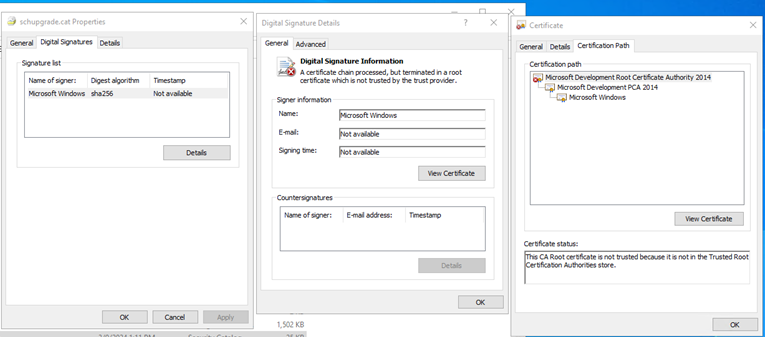
Solution is simple – just check the digital signature of the file and install the root cert into local “Trusted Root Certification Authorities” store. After that is done, ADPrep should work as expected:


It might happen that you don’t see the “Microsoft Development Root Certificate Authority 2014” certificate in the certificate path (for me this happened on server 2016 DC, that was at the time not connected to the internet):
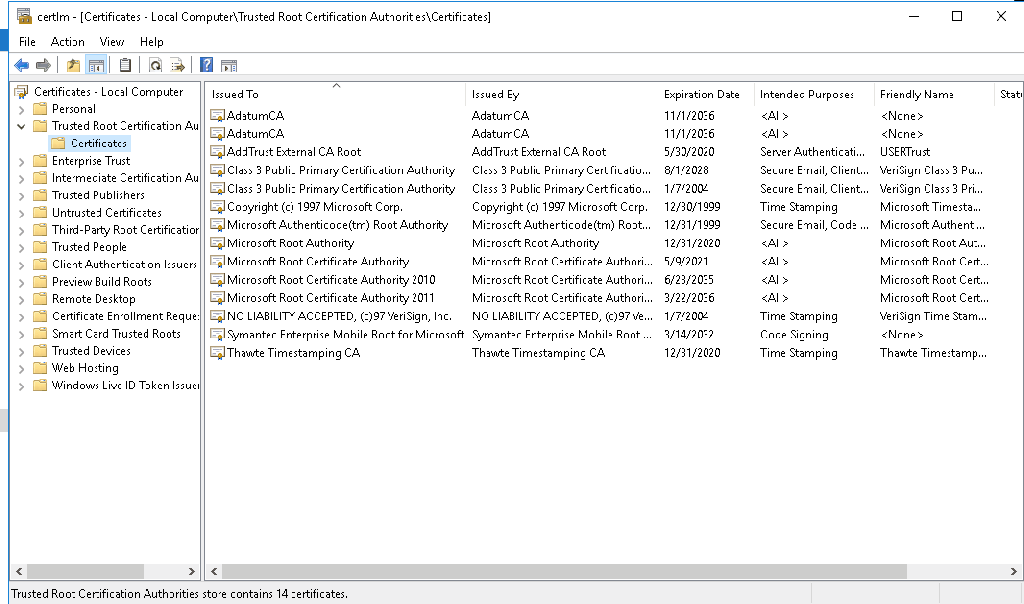
If that happens to you too, you can save below string as CER file and import it as usual:
-----BEGIN CERTIFICATE-----
MIIGBTCCA+2gAwIBAgIQB48KnQPfEZ5DTk/sG/AjWjANBgkqhkiG9w0BAQsFADCB
lDELMAkGA1UEBhMCVVMxEzARBgNVBAgTCldhc2hpbmd0b24xEDAOBgNVBAcTB1Jl
ZG1vbmQxHjAcBgNVBAoTFU1pY3Jvc29mdCBDb3Jwb3JhdGlvbjE+MDwGA1UEAxM1
TWljcm9zb2Z0IERldmVsb3BtZW50IFJvb3QgQ2VydGlmaWNhdGUgQXV0aG9yaXR5
IDIwMTQwHhcNMTQwNTI4MTY0MzQ2WhcNMzkwNTI4MTY1MTQ4WjCBlDELMAkGA1UE
BhMCVVMxEzARBgNVBAgTCldhc2hpbmd0b24xEDAOBgNVBAcTB1JlZG1vbmQxHjAc
BgNVBAoTFU1pY3Jvc29mdCBDb3Jwb3JhdGlvbjE+MDwGA1UEAxM1TWljcm9zb2Z0
IERldmVsb3BtZW50IFJvb3QgQ2VydGlmaWNhdGUgQXV0aG9yaXR5IDIwMTQwggIi
MA0GCSqGSIb3DQEBAQUAA4ICDwAwggIKAoICAQDCD39tSbs58E2UP+j7TcXrO+Eo
WrmJKkZ+pcMzJx2CiT/rM6GHaurogrnaw5130TXAy4M2cqZXGRK8FeLIPHuDYjQU
1au23jaLoVpxplGWpwYzsyIdFGJTwqWvmkDKvixIVJnnKpNop2kZC5lpO8GyrK6U
3F+rfgLK3jyndKaMEKDlrracNe+DixDllyq6kWuaakWV2dBUcY5lP8SKU8oeOEcK
6dBBhKXaHmYBZQTmUFt3NfW0LikyDMa/X2HuMiC3fDn5Efr/YF7+xmn0bx4d7R0G
52UemhEuY0QGXzFDFzPpoyaC1EuDEk/SoSYDJUjhOr2E9YrVtG4a6HEgDkVTAWet
4x5r6LLkq/31O466Z69ZhMxcddCdqlxyxCY2oqwyTGqx+DMXRNKnfXDu63CUmrzq
uhwQS2NbON3SJUUEsvCzWnwLCo4hQGQ3EU2WaUUz5JODnvmztRwrBXHqbcznSLa2
3oBQEMpJOLNZBXBOvZ6IAiJYZInrQNqxLS1qQIhdI8M+0PXVt5CKKFQ5YqLFxrG/
dM2GlflFa8zyB+qsXNM296J6tbRyUyoGPsM3lFhYsUpxu1zNnLKvEJrZQzY+UoUZ
50IokRGMjOe73+bIVQhzdfOWDYa30uUGssCKVKhhdyB9bNH+umjzRUqvEYTrhn0v
BPNU6iD/1ds9JQJwhwIDAQABo1EwTzALBgNVHQ8EBAMCAYYwDwYDVR0TAQH/BAUw
AwEB/zAdBgNVHQ4EFgQUhXAAn3dZHoysPJ93JigZzJrBjzIwEAYJKwYBBAGCNxUB
BAMCAQAwDQYJKoZIhvcNAQELBQADggIBAE8ldL0fYk9fD/dCItfR1lMEIy7F1dcH
K2t5O19tkO0TVdOC8fUCjz75liZ+DUIYdvxgVYJahr0RMzlpD87gsCvxXRnf2NL6
hqTMzazw0K6aiyskjwPBNQ0gs9/HQup3KS4KEvwLGkWN2TGEDY0CwKz60hK/Hmo0
PuqDAKNIdU5yZi2hpRKfN6hdSndZz9Y6/DDFpgmlv7EI4/ssn3bE+05hHW0j83Zp
hetJuw33PdCqBbzdPW6ARF7ZmmjsyYnH5hoY+GCg54z25lFvDuAluGP5+cILjDyc
svBCzb7D9f5JKVWcXoaW+6HtbSaG6Lggi1zG5y0xxarKfUt9oFmkHvtQcemvz9aq
DZnejpUmlzGl9H9t9GgVuOP3rdjv0Th1Al/9bU78tvwvRRupytEeev91GBU2wSDk
X0g6let75PX29P7JSyGiqeqKmSXL6ERAkNU5tGsjm1K8wMF+F2ZuZQv1dBWWqGbt
hWhUsiTodYhkRYmFPHpla5bg8lnqRyVmD2obDD/USuZLJhdHCf7U17jgzucvlK2A
i2dwzLd7zxsrudFbvbgDXLHwG0Es5lNVFudKDkEImTfiqddtDmpF5ezjiKn9tpvD
KCDOq8KTa1FlU7+gXnudJjSaUUyMpjjVhls8Ve5Q7AALyqzcyhCr3xib0qwMjQhF
Fa+FNTVa5Sa8
-----END CERTIFICATE-----
Above certificate is base-64 encoded CER file for the “Microsoft Development Root Certificate Authority 2014”.
Windows Server 2025 – preview build 26080
Last week on 13th of March Microsoft announced (RSS) new preview release of Windows Server 2025 (Windows Server Long-Term Servicing Channel (LTSC), build 26080). This preview build contains both the Desktop Experience and Server Core installation options for Datacenter and Standard editions, Annual Channel for Container Host and Azure Edition (for VM evaluation only):
To download evaluation (build 26080 will expire after September 15, 2024) version of new Windows Server 2025, go to Windows Insider Preview Downloads. To download preview Server versions, you need to be a member of the Windows Insider program. If you are not yet an insider, you can register for free here.
Besides English (US) version, you can also test server in few other languages:
Two of the most interesting changes in this new release are:
– Win32-OpenSSH server component is now installed by default,
– winget in Windows Server with Desktop Experience.
Starting in Windows Server 2025 the Win32-OpenSSH server side component (SSHD) will ship installed by default and if/when needed, it just needs to be enabled/disabled:
By default, when SSH is enabled, it will allow inbound connection on private networks (only) on the default TCP port 22. New local group “OpenSSH Users” can be used to allow remote connectivity for non-admin users.
Enable command that is executed in the background:
Get-Service -Name sshd | Set-Service -StartupType Automatic -PassThru | Start-Service
Disable command that is executed in the bckground:
Get-Service -Name sshd | Set-Service -StartupType Manual -PassThru | Stop-Service -Force
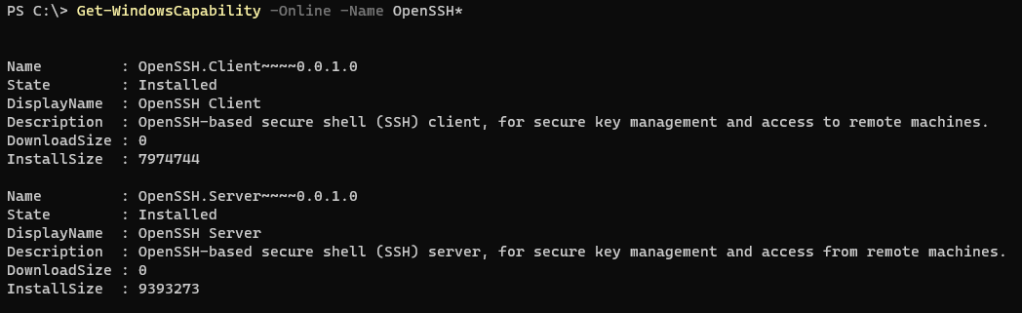

To customize default SSH config, you can edit file “C:\ProgramData\ssh\sshd_config”.
Some of the defaults:
AllowGroups administrators “openssh users”
HostKey PROGRAMDATA/ssh/ssh_host…
AuthorizedKeysFile .ssh/authorized_keys
Match Group administrators
AuthorizedKeysFile PROGRAMDATA/ssh/administrators_authorized_keys
Winget (Windows Package Manager) is command-line tool originally available on Windows 11 and modern versions of Windows 10. It allows admins and users to manage (install, uninstall, upgrade,…) locally installed applications. Winget is designed to help you quickly and easily discover and install custom software packages (by default from two sources: winget and msstore, with support for more).
Until you start managing applications with a solution like AppLocker, you might want to use GPO to disable winget.
If you want to test matching version of Windows Client, you can also download Windows 11 Insider Preview Build 26080:
Since Windows 11 Insider Preview Build 26052 you can natively run sudo on Windows 11, you just need to enable it:

Unlike winget, for this one I do hope it gets added to Windows Server at some point…
More info:
– Announcing Windows Server Preview Build 26080
– Introducing Sudo for Windows
Microsoft news in June 2019
So far June has been busy month for Microsoft. Few of the recent announcements I want you to know about:
– Microsoft Azure Bastion – private and fully managed RDP and SSH access to virtual machines (blog)
– AaronLocker performance and feature updates (blog)
– Microsoft Hyper-V Server 2019 available for download (ISO)
– Sysinternals updates
– Sysmon v10.01 – adds support for DNS query logging
– Autoruns for Windows v13.95 – adds support for user Shell folders redirections
– Windows To Go (WTG) – Feature Deprecation in Windows 10 1903
– PowerShell v7.0.0-preview.1 Release
– Azure Multi-Factor Authentication Server goes Cloud-Only – As of July 1, 2019, Microsoft will no longer offer MFA Server for new deployments.
– Microsoft Edge Insider Channels receives update on Canary channel – brings preview for Windows 7, Windows 8, Windows 8.1 and macOS (*)
– SCCM Client extension for Windows Admin Center (more info) (*)
– Windows Insider Lab Kit (Olympia v2) updated to version 5.7 (*)
– Windows and Office Deployment Lab Kit updated to version 1903 (*)
* added after initial blog post
NTK 2019 and other Microsoft-related news
From 21. until 23. of May 2019, Portorož (Slovenia) became my home for few days. The reason for this was NTK (NT konferenca) – Microsoft’s IT conference that brought together people from all over the place.
During the three days conference was going on, I had a privilege to present three sessions of my own. As always, I was pleasantly surprised by the number of people who came to my sessions, even though the session was in the middle of the lunch time or the last one for the day. Thank you all for showing up and asking questions.
My sessions at NTK 2019 were:
- Povečanje varnosti Windows klientov – ways to improve Windows security
- Vzdrževanje SCCM in WSUS okolja – SCCM and WSUS maintenance
- Brezplačna orodja za upravljanje Windows okolij – free tools to speedup Windows maintenance
Presentations and demo files can be downloaded from NTK web site or from my OneDrive:
- Povečanje varnosti Windows klientov.pptx, Day1-Demos.zip
- Vzdrževanje SCCM in WSUS okolja.pptx, Day2-Demos.txt
- Brezplačna orodja za upravljanje Windows okolij.pptx
For all the demos on day one and day two I used Start-Demo.ps1 PowerShell script. Thank you Jeffrey Snover and Joel “Jaykul” Bennett for the original script.
During one of my presentations there was one Windows Sandbox related question – data sharing between Host and Sandbox. At the time I wasn’t aware of Windows Sandbox – Config Files which I believe is exactly where the question was going. There is MappedFolders parameter, that gives us an option to map local drive into Sandbox on user’s Desktop. Mapped folder can be Read-Only or Read&Write. Example of Windows Sandbox Config file with few additional options: WindowsSandbox.wsb
While we were busy with NTK, Microsoft rolled out few new products, services and announcements:
- Windows 10 1903 (available on VL Service Center since 21st of May, on MSDN since 4th of April)
- Microsoft Security Compliance Toolkit 1.0 updated with final version of Windows 10 Version 1903 and Windows Server Version 1903 Security Baseline (more info)
- AaronLocker updated (info)
- Features in Configuration Manager technical preview version 1905 (Application groups, BitLocker management, Task sequence debugger,…)
- Microsoft Edge preview builds – Chromium-based (Beta, Dev and Canary)
- Application Guard for Chrome und Firefox
On-premises BitLocker management using System Center Configuration Manager
Beginning in June 2019, System Center Configuration Manager (SCCM) will release a product preview for BitLocker management capabilities, followed by general availability later in 2019.
Configuration Manager will support BitLocker for Windows 10 Pro, Windows 10 Enterprise, and Windows 10 Education editions. It will also support Windows 7, Windows 8, and Windows 8.1 during their respective support lifecycles.
SCCM will provide the following BitLocker management capabilities:
Provisioning
Our provisioning solution will ensure that BitLocker will be a seamless experience within the SCCM console while also retaining the breadth of MBAM.
Prepare Trusted Platform Module (TPM)
Admins can open the TPM management console for TPM versions 1.2 and 2.0. Additionally, SCCM will support TPM+PIN for log in. For those devices without a TPM, we also permit USBs to be used as authenticators on boot.
Setting BitLocker Configuration
All MBAM configuration specific values that you set will be available through the SCCM console, including: choose drive encryption and cipher strength, configure user exemption policy, fixed data drive encryption settings, and more.
Encryption
Encryption allows admins to determine the algorithms with which to encrypt the device, the disks that are targeted for encryption, and the baselines users must provide in order to gain access to the disks.
Policy enactment / remediation on device
Admins can force users to get compliant with new security policies before being able to access the device.
New user can set a pin / password on TPM & non-TPM devices
Admins can customize their organization’s security profile on a per device basis.
Auto unlock
Policies to specify whether to unlock only an OS drive, or all attached drives, when a user unlocks the OS drive.
Helpdesk portal with auditing
A helpdesk portal allows other personas in the organization outside of the SCCM admin to provide help with key recovery, including key rotation and other MBAM-related support cases that may arise.
Key rotation
Key rotation allows admins to use a single-use key for unlocking a BitLocker encrypted device. Once this key is used, a new key will be generated for the device and stored securely on-premises.
Compliance reporting
SCCM reporting will include all reports currently found on MBAM in the SCCM console. This includes key details like encryption status per volume, per device, the primary user of the device, compliance status, reasons for non-compliance, etc.
If you are familiar with Microsoft BitLocker Administration and Monitoring (MBAM), you probably noticed that above listed BitLocker-related SCCM improvements to come look a lot like MBAM features – and you would be correct to think that. The reason for that is in Microsoft’s announcement for the MBAM support – MBAM will end mainstream support on July 9, 2019 and will enter extended support until July 9, 2024.
Regardless of the MBAM situation, I sure am happy to see this new feature set is coming to SCCM.
More info at: Microsoft expands BitLocker management capabilities for the enterprise
System Center 2019 is here
For all of us that started playing with Windows Server 2019 at the end of last year, we also wanted to start playing with System Center 2019 ASAP. That day has come – Microsoft just started releasing System Center 2019 products.
On Microsoft Download Center you can find System Center 2019 Evaluation VHDs:
- System Center Orchestrator 2019 – Evaluation (VHD)
- System Center Service Manager 2019 – Evaluation (VHD)
- System Center Operations Manager 2019 – Evaluation (VHD)
- System Center Virtual Machine Manager 2019 – Evaluation (VHD)
- System Center Data Protection Manager 2019 – Evaluation (VHD)
and
Downloads for the installers are also available on Microsoft Evaluation Center.
If you have MSDN subscription or if you are active MCT, you can also download all the DVDs for System Center 2019 Products at https://my.visualstudio.com.
If you have access to Volume Licensing Service Center (VLSC), you can find new System Center 2019 product DVDs available for download at https://www.microsoft.com/Licensing/servicecenter/.
For those of you that just want to check out System Center 2019 products, downloading pre-build environment is a good option – fast and easy way to test the product without deploying it into your environment. Here you can find short PowerShell script that will help you automate the download part of this endeavor (Download SC2019 GA VHD Eval.ps1).
I’ve also put together PowerShell script that can download all System Center 2019 evaluation EXEs from Microsoft Evaluation Center: Download SC2019 GA Eval.ps1.
If you ponder about System Center 2019 products and can’t really put your finger on why you might want them, you can check this blog for short overview ( Windows Server Blog – Now available: Microsoft System Center 2019!).
One big news that came with System Center 2019 is that Microsoft will no longer release SAC (Semi-Annual Channel) versions of System Center products. They decided to go back to the “old” model of “LTSC” (Long-Term Servicing Channel) that provides five years of mainstream support and five years of extended support (with Update Rollups providing the incremental fixes and updates).
System Center Configuration Manager (SCCM) is not impacted by the 2019 release change and will continue current branch release cadence of three times per year as noted in the documentation, “Support for Configuration Manager current branch versions”.
System Center Virtual Machine Manager problems began in 2018
In November and December of 2018 Microsoft released few Windows Updates for Windows Server 2016 that caused havoc in SCVMM for Hyper-V switch management.
More info is available here: System Center Virtual Machine Manager fails to enumerate and manage Logical switch deployed on the host
I had switch management problem in two different environments and each one of them was different than the one documented on the link above. Since I didn’t have any better suspect than recent Windows Updates (and I knew about WMI repository problems), I decided to run the following PowerShell command:
Get-CimClass -Namespace root/virtualization/v2 -classname *vmm*
To my surprise and relieve above command didn’t return any object. The solution was easy – follow the instructions and re-add VMM related classes to the WMI repository:
Mofcomp “%systemdrive%\Program Files\Microsoft System Center 2016\Virtual Machine Manager\setup\scvmmswitchportsettings.mof”
Mofcomp “%systemdrive%\Program Files\Microsoft System Center 2016\Virtual Machine Manager\DHCPServerExtension\VMMDHCPSvr.mof”
Second customer that had similar switch management problem wasn’t on the latest Update Rollup for SCVMM and so we decided to first update SCVMM server and host management agents. This steps resolved their problem since agent update re-registered mof files.
One more blog post, related to SCVMM switch management that resembles closely to what I have seen (Hardware management error, Unknown error 0x8033801a, Check that WinRM is installed…): Logical\Standard Switch Deployment Failures in System Center Virtual Machine Manager 2016 (UR 6).
AaronLocker – automate AppLocker configuration
AppLocker is application whitelisting security feature that became available in Windows 7 and Windows Server 2008 R2. With Windows 10 and Windows Server 2016 Microsoft decided to rebrand it to Windows Defender Application Control or WDAC for short. Other than rebranding it, AppLocker didn’t receive any major improvements. In most of the management tools you will still find it under AppLocker name.
If you want to learn more about it, I would recommend you to check out official documentation.
If you or your company is using Windows Enterprise or Education client operating system, then you should look at setting up AppLocker. The implementation itself doesn’t take much time but it can drastically improve overall security of Windows environment. In Windows 10 and Windows Server 2016 AppLocker represents one part of multi-layer defense strategy.
To ease the implementation, Aaron Margosis put together set of PowerShell scripts including detailed documentation called AaronLocker. What AaronLocker helps you do is automate most of the tasks needed to implement and maintain AppLocker.
Few of the nice to have features are:
– Selective scan of any folder and subfolders with rule merge
– Additional rules for domain-joined PCs
– Find user writable paths and set exclusions
– Exclude sensitive build-in Windows programs, that are rarely used by non-admins
– Policy report in Excel
– Audit and Enforce policy
– Audit/Enforce summary reporting from AppLocker Logs in Event Viewer
– Reporting supports forwarded events with Event Forwarding (How-to in the documentation)
– Detailed documentation including how to implement Pilot / Broad / Production phases
You can learn more about AaronLocker from the documentation available on the GitHub portal. If you prefer or like video content, you can also check two YouTube videos, first one introducing the solution and second one quick start.
SloWUG – 2019.02 – Pohitrimo nadzor Windows okolja s SCCM
On 13th of February I was presenting at Slovenian Windows Users Group (SloWUG) in Ljubljana. We looked at different SCCM features, some fully released, some in preview in latest stable build (1810) and some in preview in preview builds. Focus of the presentation was on the features administrators can use, to decrease time of their daily work and at the same time improve existing procedures.
Attached to this post you can find link to my presentation.
After short discussion with attendees, I plan to do another SCCM-related presentation, this time focusing on SCCM maintenance and WSUS.